Table of Contents
Firmware flashen
Via Arduino IDE
Vorbereitung
Benötigt wird die originale Arduino IDE von https://www.arduino.cc/en/software
Nach der Installation müssen noch folgende Bibliotheken über die Bibliotheksverwaltung herunter geladen werden:
- U8g2 von Oliver
- TinyGPSPlus von Mikal Hart
- OneWire von Paul Stoffregen
- DallasTemperature von Miles Burton
Unter “Werkzeug” → “Board” wird der Arduino Uno gewählt.
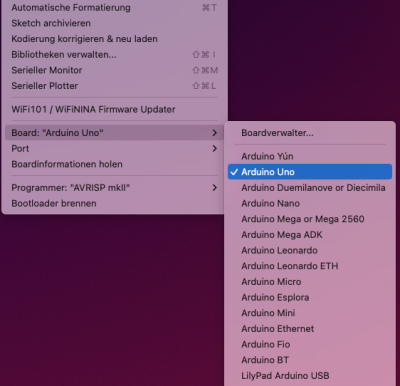
Anschließend kann auch unter “Werkzeug” → “Port” der passende Port für den USB-Adapter gewählt werden.
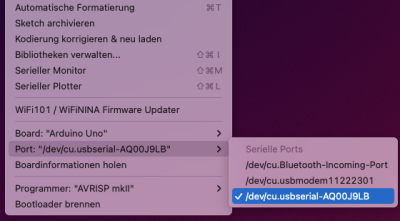
Der Screenshot wurde jetzt auf einem MAC gemacht. Unter Windows heißen die Ports dann entsprechend COM5 oder ähnlich.
USB-Adapter
Das Kabel welches für den GPS-Empfänger genutzt wird, dient auch als Programmierkabel. Dazu wird das Kabel einfach vom GPS Empfänger abgenommen und an den USB-Adapter gesteckt.

Pin 1 auf “VCC” oder “VCCIO” vom USB-Adapter.
Der Jumper muss auf 5V stehen und wenn das soweit alles richtig ist, dann wird das SmartDisplay booten.
Die Firmware
Die ganze Software ist Open Source und kann in GitHub herunter geladen werden.
Im fiz-o-matic SmartDisplay Repositery gibt es den kompletten Code.
Ihr könnt das Reposirory clonen oder euch einfach das ganze Repository downloaden.
In der Arduino IDE wird dann die SmartDisplay.ino aus den Verzeichniss “src/SmartDisplay” geöffnet. Wo ihr die Sachen speichert ist euch überlassen. Nur sollte die “SmartDisplay.ino” und alle andere Dateien im Verzeichnis “SmartDisplay” bleiben.
Configuration der Firmware
Ein und dieselbe Software kann für verschiedene Hardwareversionen verwendet werden. Dazu ist es aber notwendig die Hardware richtig zu definieren.
Dies passiert in der “config.h”.
Um seine eigene Hardware zu kompilieren sollten die Kommentarzeichen vor der entsprechenden Zeile entfernt werden.
Es muss aber darauf geachtet werden, das nur eine Variante aktiviert wird, da das ganze sonst nicht funktioniert.
/* * mendatory hardware defination */ //#define HW_ALPHA_OLED #define HW_ALPHA_LCD
Dieses Beispiel ist für die LCD Variante.
Kompilieren und Überprüfen
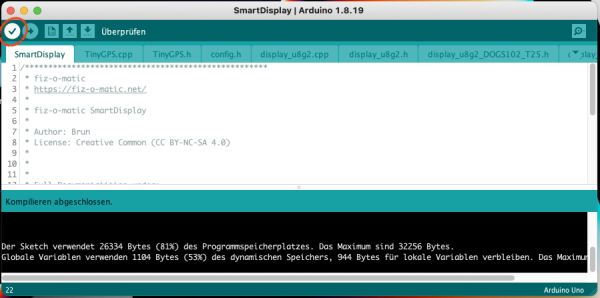
Zum Testen und überprüfen der Konfiguration wird einmal die Firmware kompiliert.
Dies geschieht über die obere linke Schaltfläche.
Der Sketch sollte sich ohne Fehlermeldung kompilieren lassen.
Upload der neuen Firmware
Wenn das kompilieren einmal funktioniert, dann kann über den zweiten linken Button die Firmware auf das SmartDisplay übertragen werden.
Sollte es zu einer Fehlermeldung kommen, dann schaut bitte ob auch wirklich der richtige Port verwendet wird.
Die Firmware wird vor dem Upload nochmals kompiliert und anschließend auf das SmartDisplay geladen. Der Upload wird durch einen Balken zwischen dem Editor und dem Konsolen Fenster signalisiert. Auf dem USB-Adapter fangen dann die RX und TX LEDS wild an zu flackern.
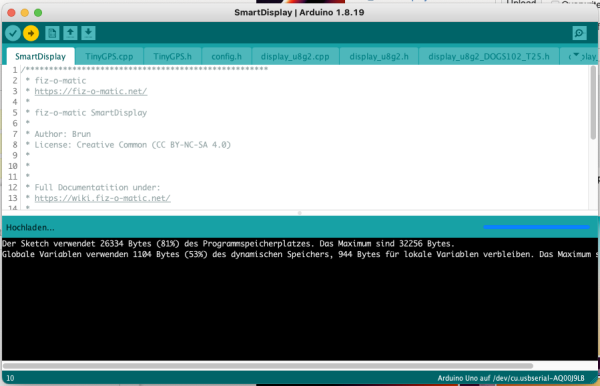
Sobald der Upload fertig ist wird das SmartDisplay neu starten und das Display sollte dann wieder was anzeigen.
Sollte das Display leer bleiben, dann schaut bitte ob ihr die richtige Hardware und auch nur die eine ausgewählt habt.